Usage
Performance Store can be used in either of the two ways:
- By using the Performance Store database directly from e.g. SQL Server Management Studio (SSMS).
- By using the visual layer provided by Grafana.
The visual layer is often used by teams where access through a website is sufficient. Data from Grafana can be exported to Excel for further processing if needed. Querying the Performance Store database directly is often used by teams that would like to correlate data or is more used to work in SSMS.
When granting teams access to specific SQL Servers or databases, the access is granted in both the visual layer and in the Performance Store database.
Performance Store is build with “privacy by design” in mind. When granting access for teams to SQL Servers or databases, sensitive data is masked by default. Data can be unmasked for individual SQL Servers and databases for individual teams.
See more about team management in Team management.
Installing Performance Store
Make sure all prerequisites are met.
See Installation on how to install Performance Store in less than a minute.
Adding SQL Servers
For SQL Servers to be included in Performance Store, they must be added from the Performance Store Control Center.
Servers can be added manually, or added by synchronizing with a SQL Server Central Management Server (CMS):
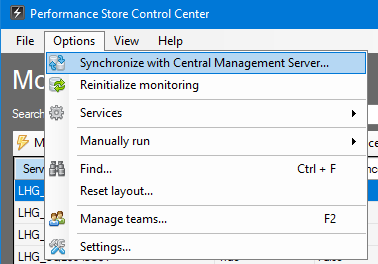
Alternatively, SQL Servers can be added by manually adding them to the dbo.cms table. This is useful if many SQL Servers should be added without them being in a Central Management Server.
Enabling monitoring
Monitoring for SQL Servers can be enabled and disabled in the Performance Store Control Center:
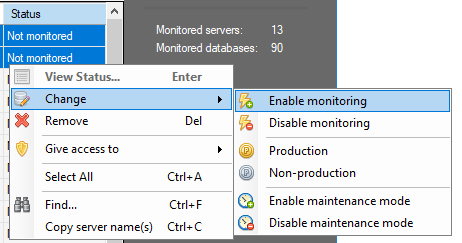
Server grouping
In the Performance Store Control Center, SQL Servers can be grouped as “Production” or “Non-production”:
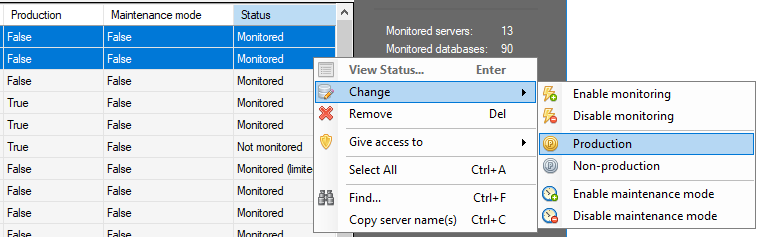
The information is used to differentiate between alerts, where e.g. critical and high alerts for production systems are displayed in the dashboards.
The information is also used for license calculations where different rules applies for production servers.
Host configuration
When adding servers, Performance Store will automatically try to find out if the server is virtual or physical. If it is a virtual server, Performance Store will try to find information about the physical host hosting the virtual machine.
In some cases, it is not possible for Performance Store to determine if the server is virtual or physical, e.g. for Linux hosts, this information is not available and “Unknown” will be shown in the Performance Store Control Center:
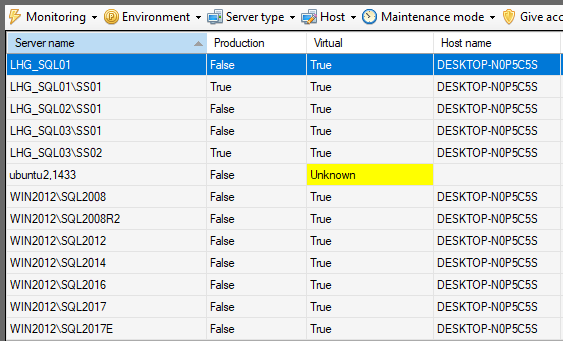
Servers can be marked as virtual or physical from the “Server type” menu:
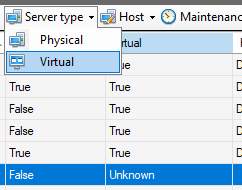
When marking a server as virtual and Performance Store is not able to automatically find the host name for the virtual machine, the “host name not set” will show:
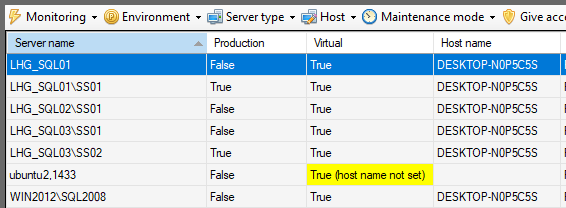
To set a host name for one or more virtual machines, choose “Set host name” from the “Host” menu:
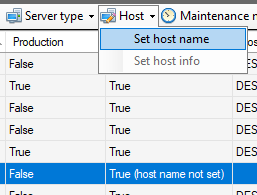
Note, host name will be set for all SQL Server instances for the chosen SQL Server.
When a host name has been set, Performance Store will try to automatically find information about the host. If Performance Store is not able to automatically get information about the host, “host info not set” will be shown:
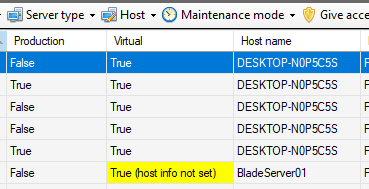
To set host information, choose “Set host info” from the “Host” menu:
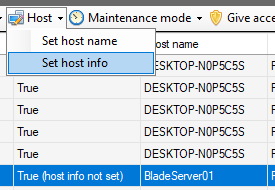
Host information is used for e.g. license cost calculations.
What’s next?
After SQL Servers have been set to be monitored in the Performance Store Control Center, they are immediately available in the Database Finder and the dashboards.
Try to create a schema change on a monitored server, and see it afterwards in Performance Store.
Next: Set up an alerting channel to automatically receive alerts.